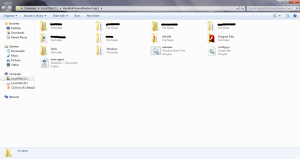Many times, we get in a situation when our Windows system go kaput, and we’re left with no other option but to restore the system. We know that only a file or two is corrupted, but we end up in restoring the whole system, which may solve this issue and create many other issues like file inconsistency or data loss. Windows system restore utility is not quite feature rich and definitely not helping us in restoring only particular file.
If you’re suffering from same issue and don’t want to restore whole Windows, you need to check this utility called System Restore Explorer. It small (838 KB) little tool which helps you in performing partial system restore. Now in order to restore, just follow the instructions given below:
Before proceeding, make sure that you’re using Windows Vista and above. This utility will not work on Windows XP, it won’t even install on that system as well.
Instruction to perform partial restore:
- Download the System Restore Explorer and install it. Remember, administrator privilege is required to install and run this application.
- Launch the application and you’ll be presented with list of system restores created by Windows, which looks something like this –
- By default the check-box is selected which hides the restore made in last five days. You can un-select this option to see all the restore points.
- Now, highlight the restore point and click on the Mount button. You can also mount by right clicking the restore point shown below –
- Once the restore point is loaded, you’ll see a shortcut is created in the drive where restore point is located (usually C:). Just click on this shortcut and you’ll be presented with the files and folders on that restore point.
- Now, simply copy the files/folders and replace it with existing one to make a restore.
- Once done, you can either use the System Restore Explorer to unmount the restore point or simply delete the shortcut. It’ll not delete the restore point, but just the shortcut.