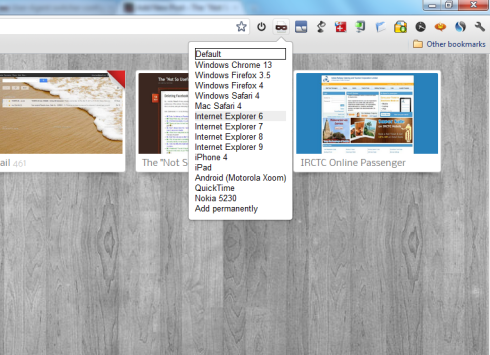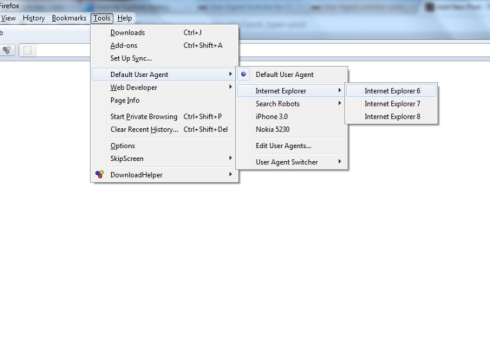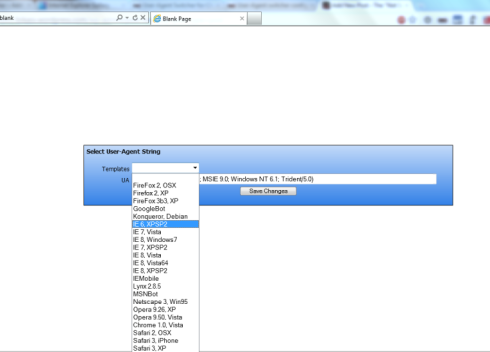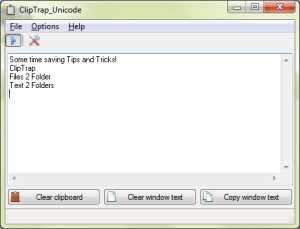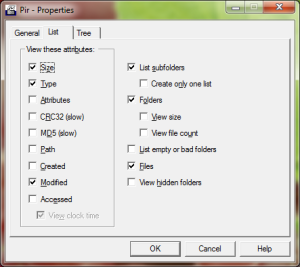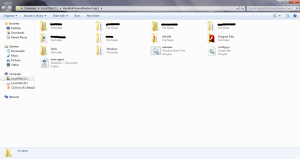Android is really a fun mobile OS providing you the ability to customize it the way you like, or to install as many app you want. But if you really want to take full advantage of the OS, you need to root the device. For those who don’t know, rooting is the method of getting root access (Android is Linux based after all) to the OS, or in other words it’s way to have full permission to practically do anything. Rooting also enable to install the apps which require to perform system level changes/access.
Now, as we know, rooting is powerful and more fun, question comes how we do it? And also if every mobile is rootable or not?
There are several versions of Android and every version is further customized by the mobile phone manufacturer to stand out. But this adds difficulty when it comes to rooting and most of the times the phone doesn’t root at all. And, if you’re not making something (rooting, in this case) you’re actually breaking it i.e. the phone can be rendered useless if not rooted properly. So, before you try, remember your warranty will completely void and you may end up with total plastic which do nothing.
Precautions out, and if you still dare, then here comes a very handy and comfortable tool to root the Android phones – Unlock Root. This is one stop solution to root practically any device running on Android OS version 2.1 (Eclair), 2.2 (Froyo), 2.3 (Gingerbread) and 4.0.x (Ice-cream sandwich). Some notable devices (some of which are pretty nasty to root as well) are HTC Wildfire S, HTC Desire S, Samsung Nexus S, Samsung Galaxy Nexus, etc.
Interested? Just follow these very easy to use steps to root your phone and to unlock the world of possibilities.
Go here to download Unlock Root. Install this and make sure that your device drivers are also installed.
1. Open the Unlock Root application. The main window will open like this –

Unlock Root main interface
2. Make sure that your device must be in USB Debugging Mode. If not then just go to Settings > Applications > Development and then selection the option of USB Debugging Mode.
3. Now once you connect your device to the PC, it’ll be automatically detected by Unlock Root program and a prompt will come just like this –

Device Detection
4. Now you’re presented with very easy to understand two options – Root (the BIG red button) and UnRoot (the other small button). Rooting will essentially install one Superuser.apk file which will in turn grant you full permission.

One-click rooting of the device
5. Optionally (but highly recommended by Unlock Root people), you can install Power Saver tool as well to improve the battery life. This can also be done right from the same interface.

Install to extend battery life
6. Finally, you’re done! Now the application will require you to reboot your device and present you with this friendly message.

Reboot message
7. Done! Once rebooted your device will be properly unlocked. Enjoy the real freedom!
8. If, for some strange reasons, you want to unRoot your device, you can also do so with the Unlock Root application. Just connect your device and press that small little UnRoot button and you’re good to go.